Drukowanie fotografii z komputera
W tej części opisano sposób drukowania fotografii za pomocą aplikacji Easy-PhotoPrint Editor.
-
Otwórz pokrywę tylnej tacy (A). Wyciągnij prosto w górę i złóż z powrotem podpórkę papieru (B).

-
Otwórz pokrywę otworu podajnika (C).
-
Przesuń w prawo prowadnicę papieru (D), aby otworzyć obie prowadnice papieru.

-
Załaduj papier fotograficzny w orientacji pionowej STRONĄ DO ZADRUKOWANIA SKIEROWANĄ DO GÓRY.
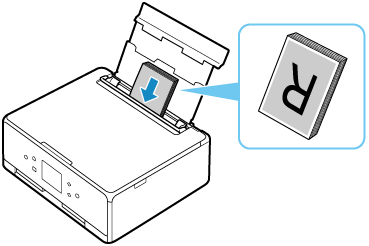
-
Przesuń w prawo prowadnicę papieru (D), aby wyrównać ją z obiema krawędziami stosu papieru.

-
Zamknij delikatnie pokrywę otworu podajnika (C).
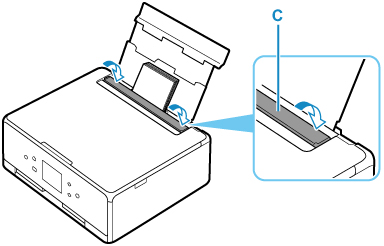
Po zamknięciu pokrywy otworu podajnika na ekranie dotykowym pojawi się ekran potwierdzenia ustawień papieru w tylnej tacy.
-
Jeśli rozmiar strony i typ nośnika wyświetlone na ekranie dotykowym są zgodne z rozmiarem i typem papieru załadowanego na tylną tacę, wybierz opcję Tak (Yes).
Jeśli tak nie jest, wybierz opcję Zmień (Change), aby zmienić ustawienia zgodnie z rozmiarem i typem załadowanego papieru.
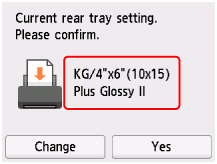
-
Otwórz panel operacyjny (E), wyciągnij tacę wyprowadzania papieru (F) i podpórkę wyprowadzania papieru (G), a następnie otwórz przedłużenie tacy wyjściowej (H).
Pamiętaj, aby przed drukowaniem otworzyć panel operacyjny. Jeśli panel operacyjny jest zamknięty, drukarka nie rozpocznie drukowania.
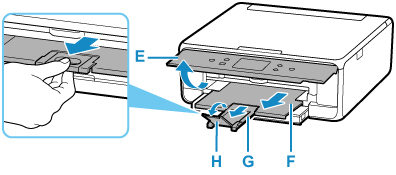
-
Uruchom aplikację Easy-PhotoPrint Editor.
W przypadku systemu Windows:
Poniższa procedura jest przeznaczona do komputerów z systemem operacyjnym Windows 10.
Z menu Start wybierz kolejno pozycje (Wszystkie aplikacje (All apps) >) Canon Utilities > Easy-PhotoPrint Editor.
W przypadku systemu macOS:
Z menu Idź (Go) w programie Finder wybierz pozycję Aplikacja (Application) i dwukrotnie kliknij folder Canon Utilities, folder Easy-PhotoPrint Editor, a następnie ikonę Easy-PhotoPrint Editor.
-
Kliknij ikonę Zdjęcia (Photos) (I).
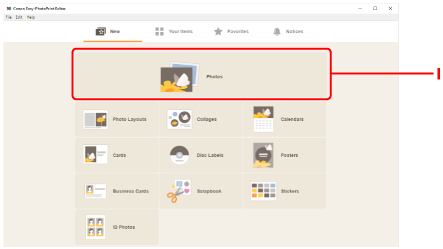
-
Kliknij ikonę Przeglądaj (Browse) (J) w obszarze Z komputera: (From computer:) i wybierz folder z fotografiami, które chcesz wydrukować.
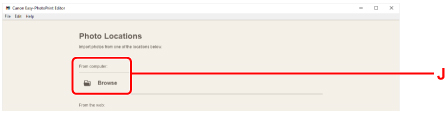
-
Kliknij fotografie (K) do wydrukowania i wybierz opcję Otwórz (Open) (L).
W przypadku systemu Windows:
Aby wybrać dwie lub więcej fotografii naraz, klikaj je, trzymając naciśnięty klawisz Ctrl.
W przypadku systemu macOS:
Aby wybrać dwie lub więcej fotografii naraz, klikaj je, trzymając naciśnięty klawisz polecenia.
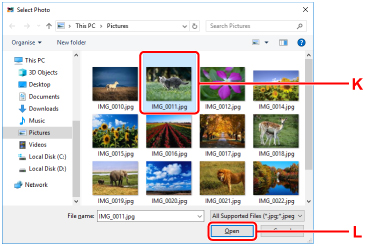
-
Podaj liczbę kopii i ustaw inne opcje w obszarze Ustawienia drukowania (Print Settings) (M).
W przypadku systemu Windows:
Określ liczbę kopii, nazwę modelu, rozmiar papieru i inne opcje.
W przypadku systemu macOS:
Określ liczbę kopii, rozmiar papieru i inne opcje.
 Uwaga
Uwaga-
Wybranie opcji Każde zdjęcie tyle samo razy (Same No. of each photo) umożliwia określenie liczby kopii dla wszystkich zdjęć jednym ustawieniem.
-
Wybranie opcji Każde zdjęcie tyle samo razy (Same No. of each photo) wyłącza ustawienie liczby kopii określone dla każdego ze zdjęć. Kiedy opcja jest odznaczona, przywracane jest poprzednie ustawienie dla każdej kopii. Opcja
 do określania liczby kopii również jest ponownie włączona.
do określania liczby kopii również jest ponownie włączona.
-
-
Rozpocznij drukowanie.
W przypadku systemu Windows:
Kliknij przycisk Drukuj (Print) (N).
W przypadku systemu macOS:
Kliknij przycisk Dalej (Next). Gdy pojawi się okno dialogowe drukowania, określ nazwę modelu, papier i inne opcje, a następnie kliknij opcję Drukuj (Print).

 Uwaga
Uwaga
-
Aplikacja Easy-PhotoPrint Editor umożliwia łatwe tworzenie i drukowanie oryginalnych kolaży, kart lub kalendarzy z użyciem ulubionych fotografii.

